Making an Employee and Their Position(s) Available via the Campus Portal
Access the HR Employee Master via Payroll or HR Positions via Payroll window in J1 Desktop.
In the ID # column, enter the ID number for the user to be available via JICS. The employee's information on the Name tab appears.
Click the Positions tab. The position information for the selected employee appears. Example
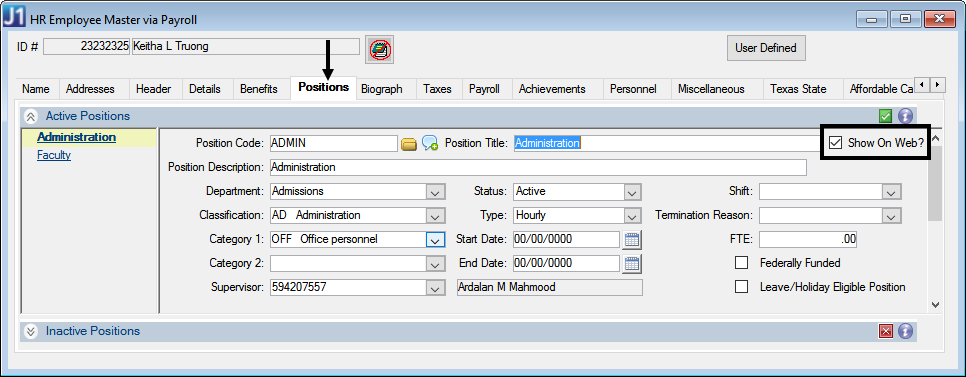
Select the Show On Web? checkbox.
Click the Save button.
If an employee has multiple positions within your organization, scroll down and select the Show On Web? checkbox for each position to be available via CRM Staff.

 icon. The
icon. The  icon. All designated alternate approvers
are removed from the selected pay group.
icon. All designated alternate approvers
are removed from the selected pay group.